

This way, you can run macOS on Windows, which is perfect when you want to use Mac-only apps on Windows. So, here's how you install macOS in a virtual machine on Windows, making a virtual Hackintosh that lets you run Apple apps from your Windows machine. Best Free Virtual Machine Software for Windows and Mac 1. VirtualBox (Mac & Windows) If you are new to virtualization, then your best choice of using a virtual machine for the first time is definitely VirtualBox from Oracle. As VMWare is a virtual machine so it runs alongside windows and unlike other Operating System which we run using VMware, we need little more hardware requirements to run Mac on Vmware. 8 GB RAM will give you more than enough speed to cope up with the load of Mac OS on Virtual Machine; Intel Core i3, i5, i7 will work like a charm.
It’s 2018, and numerous of the operating system, available on the internet. No doubt in this, Windows is the most widely used operating system. But it doesn’t mean that other Operating Systems are not Good. If you are planning to switch from Windows to Mac, then maybe you are looking for a way, to try Mac OS. Or maybe you want to use some mac software, which isn’t available for Windows. Whatever your reason is, at the end, you want to run Mac on Windows.
The first time, when I thought to install MacOS on Windows, First thing that came to my mind was – Is it possible?. Officially Apple doesn’t provide any ISO file of Mac OS, But you can get it from some third-party sites. There are two ways to install and run MacOS on Windows PC.
IMPORTANT – Before you try any method, the first thing you should know that – Apple’s license for macOS, not allows it to be installed on the non-apple hardware.
First Method – Build a Hackintosh.
What is Hackintosh?.
A Hackintosh is a non-apple hardware, that act like Apple hardware and made to run macOS. It could be manufacture made, or can be built computer personally.
After setting up hardware, the next thing is – Create a bootable drive to install Mac OS. Gold fish slots.
Note: But you can create bootable drive only using MacOS, with the help of UniBeast. That’s why I don’t prefer this method to run Mac OS on PC.
Second Method – Create MacOS X virtual machine.
This is the best method to run Mac on Windows, you don’t need a Mac or MacOS hardware. And, the best part about creating the virtual machine is, you don’t need to remove your current OS and no external drive required.
What things you”ll need, to run MacOS on Windows PC.
– PC with 64-bit windows, dual-core processor (Intel/AMD) and minimum 4GB of RAM. (VT-x support required)
– Virtualization Software – You can use VirtualBox or VMware Workstation. (check out my article on – VMware vs VirtualBox)
– MacOS X ISO File. (Check the link in the comment section.)
Free movies mac online. Contents
This method will work with all Mac OS ISO file, And in this article, I am using Mac OS Sierra 10.12.
Step: 1 Download and Install VirtualBox software on your Windows Computer. Now open it, and then click on the new button to create a new virtual machine.
Step: 2 Virtual machine installation setup will ask you to enter machine name, OS type, and version.
You can enter anything in name, but in OS type and version choose this –
Mac OS X
Mac OS X 10.11 El Capitan (64 bit)
Note: Always choose the lower version of available ISO file. And if you have 32-bit OS ISO then choose 32-bit version. Here I have Mac OS X Sierra 10.12 version, that’s why I am selecting 10.11 version to run OS smoothly.
Step: 3 In next windows, the virtual software will ask you to select RAM for the virtual machine.
The minimum RAM required to run Mac on Windows is, 4GB. But if your computer has total 4GB RAM then you can allocate 2GB (2048 MB) to the virtual machine.
Step: 4 After selecting the RAM, now time to create a virtual hard disk. Select “Create a virtual hard disk now” option and then click on Create button.
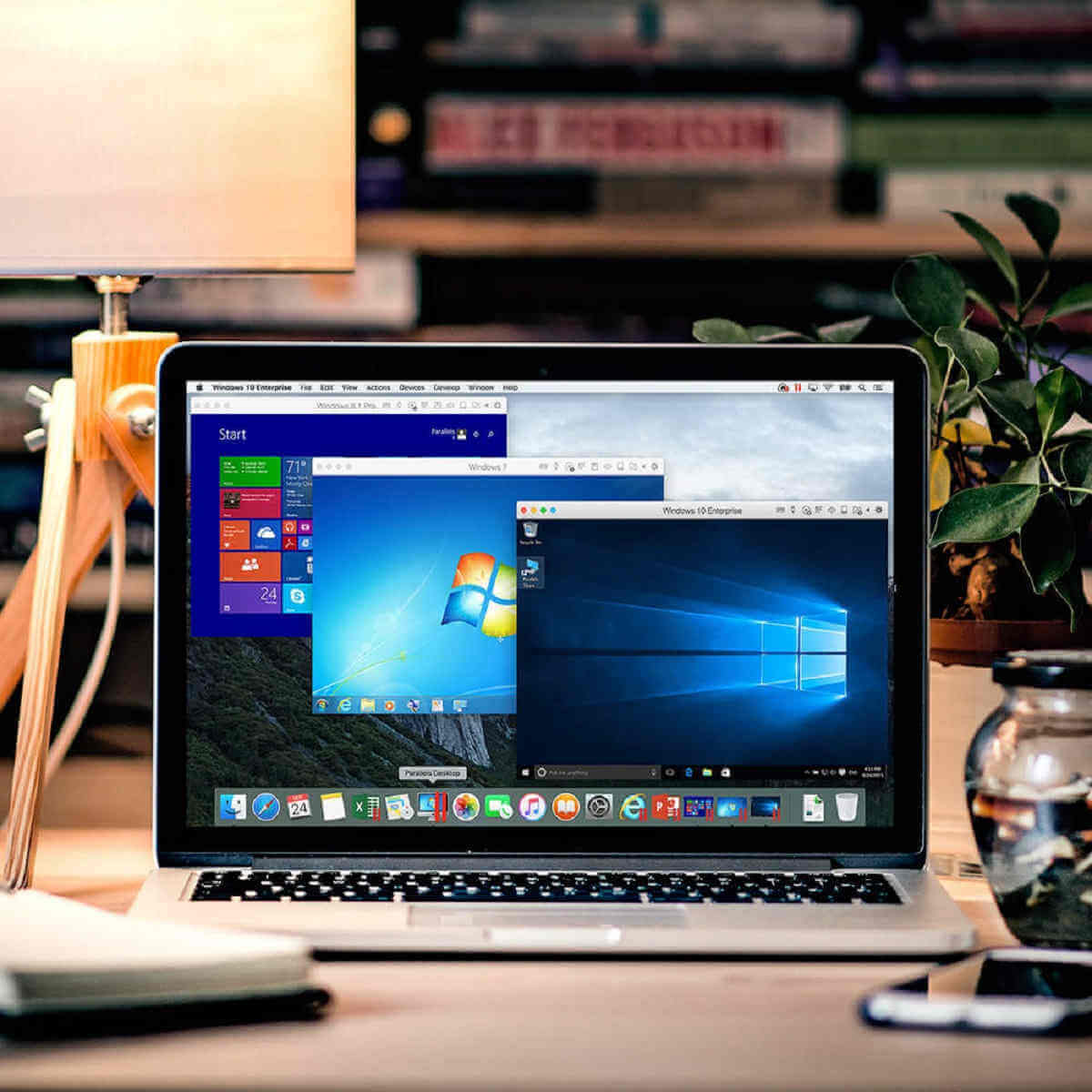
– Choose VDI (VirtualBox Disk Image) and click on next.
– Choose Dynamically allocated and click on next.
Now, setup will ask you to allocate hard disk size, You can select between 50 to 100 GB, then click on next.
Step: 5 Right-click on created Mac OS virtual machine, and then select settings option.
– First, Click on system and unmark floppy option.
– Then click on the processor and choose 2 CPU. (Dual core required to run Mac OS)
– After selecting 2 CPU, Go to display settings section and select 128 MB video memory.
https://downpup796.weebly.com/how-to-win-slot.html. Step: 6 Add ISO File – Click on storage devices then you can see the empty option, right click on it and then choose “remove attachment” option.
– Click on “+” icon to add new storage controller and then select Add SATA Controller to add.
– Then choose the third option to add new storage and then choose “Add Optical Drive”.
No deposit real cash casino. – Now use “Choose Disk” option to select Mac OS ISO file that you have downloaded, Click on OK.
If you have download MacOS files from my link then you”ll get VirtualBox VM settings text file. To run Mac OS without any error you need to apply settings mentioned in that text file.
Apply VirtualBox Settings.
What is Server Virtualization Software?
Server virtualization software allows multiple operating systems to run independently of each other on a single machine in a data center. Virtualization software called Hypervisors encapsulates a guest version of the operating system and emulates hardware resources. In this way, virtualization software uses hypervisors to allow multiple server instances to run on a single machine.
Virtualization software reduces the need for physical hardware systems. The resulting increase in resource utilization lowers server costs. Containerization, however, popular since the emergence of Docker, supplies an alternative to server virtualization for organizations that only require the use of one operating system. Containerization achieves greater efficiency than server virtualization software by foregoing a hypervisor and sharing a single instance of the operating system and running on the “bare metal” of the server.
Server virtualization software provides these common features:
Type 1 or type 2 hypervisor
Run multiple virtual machines using different OS on same server
Automated virtual machine provisioning
Manage remote physical locations, branch locations with rapid provisioning
Server health monitoring, performance bottleneck, workload rebalancing
Centrally control and optimize virtual machine environment
Patch or backup virtual machines without interrupting service
Migrate live virtual machines between hosts during scheduled maintenance
Hypervisor-level security, including antivirus and anti-malware
Secure apps and infrastructure with guest operating system lockdown
Auditable activity, performance log
Virtualization software can be distinguished by the type of hypervisor they utilize. Hypervisors are an important part of virtualization software as they allow a host machine to manage multiple virtual machines.
Type 1 hypervisors are installed directly onto the server. As a result, type 1 hypervisors provide high efficiency and stability. Server virtualization software that uses a type 1 hypervisor is ideal for larger operations that use many server instances.
Type 2 hypervisors are installed on top of a server’s operating system. Virtualization software using a type 2 hypervisor is easier to install and manage for smaller projects but can become more difficult to manage as projects grow.
Server virtualization inherently reduces data center costs by improving resource utilization. Virtualization software subscriptions are available at a monthly or (more common) annual cost, with reduction in cost for up-front multi-year commitments. Subscriptions are priced according to managed hypervisor socket pairs, or per number of physical processors featuring virtualization. Free trials ranging from 30 to 60 days are available from some vendors. Server virtualization is also sometimes offered with on-demand pricing (e.g. compute capacity per hour).
VMware offers a very comprehensive selection of virtualisation products, with Fusion for the Apple Mac and Workstation Player for the PC.
Despite the name difference, these two products offer effectively the same solution, though tailored to each host OS.
For the Mac that includes a neat ‘Unity Mode’ that enables Mac OS to launch Windows applications from the Dock and have them appear like they’re part of the host OS.
Workstation, as the version numbering suggests, is a more mature product and delivers one of the most sophisticated VM implementations seen so far.
Being one of the few hosts that supports DirectX 10 and OpenGL 3.3, it allows CAD and other GPU accelerated applications to work under virtualisation.
Workstation Player for Windows or Linux is free for personal use, though Pro is required for business users, and those wanting to run restricted VMs created using Pro or Fusion Pro.
